PLANO DE AULA
DISCIPLINA: Português
DATA: 23 de janeiro de 2017.
PROFESSOR:. Katia Pedroso
SÉRIE: 5ª ano alunos de 10 a 11 anos
PERÍODO: 2 horas/aula
CONTEÚDO: Ortografia - emprego do SC e suas semelhanças fonéticas.
OBJETIVOS: Proporcionar ao aluno conhecimento sobre o conteúdo e assim fazer com que ele perceba as diferenças entre a pronúncia e escrita do emprego do SC.
PROCEDIMENTOS METODOLÓGICOS: Aula expositiva com apresentação Power point através do data show, sendo utilizado recursos de vídeo e cruzadas online para auxiliar na explicação e no entendimento do conteúdo.
Apresentação de Power Point
1ª etapa
Apresentação de vídeo abordando assunto da aula.
O vídeo foi utilizado em sala de aula, como complemento no estudo da língua portuguesa, nele são abordadas questões ortográficas de uma maneira divertida, em forma de uma história apresentada por fantoches.
2ª etapa
Debate.
Após o vídeo se criou um ambiente interativo, professor/aluno e aluno/aluno, pois o professor solicita aos alunos que pronunciem mais exemplos com palavras que apresentem na escrita sc e criar um debate voltado a questões ortográficas, desse modo, haveria interação entre os alunos e também com o professor.
3ª etapa
Palavras Cruzadas online
Os alunos são levado ao laboratório de informática para utilização da internet, onde os alunos acessaram o site: http://www.imagem.eti.br/jogo_com_letras/teste_ortografia_letras_s_ss_c_sc_1.html para realizarem palavras cruzadas online substituindo o ponto de interrogação por SC, SS, C, S.
RECURSOS: Slides de PowerPoint, data show, vídeos, laboratório de informática, internet, cruzadas online.
AVALIAÇÃO: Os alunos serão avaliados conforme a participação e interação na aula.
LINKS DE VÍDEOS RELACIONADOS:
http://www.dominiopublico.gov.br/download/video/me001143.mp4
LINKS DAS RELACRUZADAS ONLINE:
http://www.imagem.eti.br/jogo_com_letras/teste_ortografia_letras_s_ss_c_sc_1.html
SLIDES DA AULA
Tecnologia SBV
segunda-feira, 23 de janeiro de 2017
quinta-feira, 2 de maio de 2013
segunda-feira, 29 de abril de 2013
Fim do MSN se aproxima: saiba o que fazer
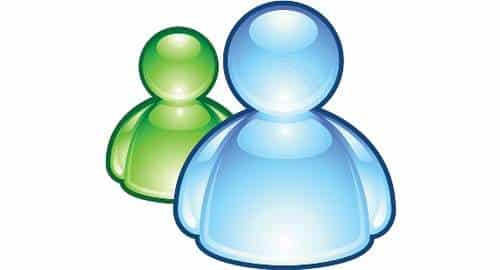
Daqui a exatamente uma semana os brasileiros serão avisados, ao acessarem o MSN Messenger, de que ele deixará de existir.
A partir do dia 30, o produto começa a "morrer" em detrimento ao Skype, que também pertence à Microsoft e passará a ocupar o espaço vago.
Por isso, usuários do MSN precisam migrar de um software para o outro - processo que, segundo a Microsoft, levará algumas semanas para ser concluído.
Se você ainda não tem conta no Skype, isso é bem simples de ser feito: basta baixar o programa e se conectar com os dados usados na Microsoft. Pronto.
Caso você seja usuário dos dois serviços, atualize o Skype para a versão mais nova e, ao invés de usar os dados do produto, se conecte com os da Microsoft. Então é só escolher a opção para combinar as contas e os contatos dos dois programas aparecerão no Skype.
A partir do dia 30, o produto começa a "morrer" em detrimento ao Skype, que também pertence à Microsoft e passará a ocupar o espaço vago.
Por isso, usuários do MSN precisam migrar de um software para o outro - processo que, segundo a Microsoft, levará algumas semanas para ser concluído.
Se você ainda não tem conta no Skype, isso é bem simples de ser feito: basta baixar o programa e se conectar com os dados usados na Microsoft. Pronto.
Caso você seja usuário dos dois serviços, atualize o Skype para a versão mais nova e, ao invés de usar os dados do produto, se conecte com os da Microsoft. Então é só escolher a opção para combinar as contas e os contatos dos dois programas aparecerão no Skype.
Fonte: http://olhardigital.uol.com.br/produtos/digital_news/noticias/fim-do-msn-se-aproxima-saiba-o-que-fazer
5 dicas para navegar com mais segurança usando o Google Chrome
O Google Chrome tem vários recursos de segurança integrados, entre
eles um sistema chamado “sandboxing” (caixa de areia) que isola cada aba
do restante do sistema operacional, restrição de privilégios e até um
mecanismo de atualização automática para melhor proteção contra hackers e
malware.
Mas como todos os navegadores, o Chrome não é perfeito, e há algumas medidas extras que você pode tomar para se proteger de um eventual ataque. Veja a seguir como aproveitar ao máximo os recursos de segurança do navegador, além de como corrigir eventuais falhas, e navegue tranquilo.
Leia também
Dá pra confiar suas senhas ao seu navegador?
Privacidade
O Chrome tem vários recursos que ajudam a proteger sua privacidade enquanto você navega. Os mais notáveis são os sistemas de proteção contra Phishing e Malware, e uma ferramenta que pode corrigir automaticamente erros de digitação em endereços da web.
Os sistemas contra Phishing e Malware exibem avisos sempre você tenta visitar um site que tenha sido identificado pela Google como potencialmente malicioso, seja por hospedar malware ou por tentar roubar informações pessoais do internauta. E a autocorreção de URLs foi criada para impedir que você visite um site errado por acidente caso esqueça ou troque uma letra no endereço. Além de conveniente, ela é uma medida de segurança: criminosos frequentemente tentam registrar domínios em endereços similares aos de sites famosos (como “gogle” ou “cocaclola”) na tentativa de fisgar internautas desatentos.

Configurações de privacidade no Chrome
Para usar estes recursos abra a tela de configuração do navegador
(clique no ícone das três linhas horizontais no canto superior direito
da janela, e selecione Configurações no menu), clique em Mostrar configurações avançadas no rodapé da página e localize o item Privacidade. Marque as opções Utilizar um serviço da web para ajudar a solucionar erros de navegação e Utilizar um serviço da web para ajudar a solucionar erros de ortografia, além de Ativar proteção contra phishing e malware.
Proteja senhas e dados de cartões de crédito
Se você deixa o Chrome armazenar as senhas dos sites que visita, saiba que qualquer pessoa que tenha acesso ao computador poderá descobrí-las se mexer um pouquinho na tela de configuração. E ao contrário do Firefox e seu recurso de senha mestre o Chrome, e também suas extensões, não permite criptografar suas senhas ou informações de cartão de crédito armazenadas.
Por sorte há algumas coisas que você pode fazer para proteger suas informações. Em primeiro lugar, não permita que pessoas nas quais não confia usem sua conta do Windows. Em vez disso crie uma conta secundária, sem permissões de administrador, ou ative a conta para convidados (Guest) no Painel de Controle, em Contas Usuário e Proteção p/ Família / Contas de Usuário / Gerenciar Contas.

É muito fácil acessar nomes de usuário e senhas nas preferências do Chrome
Se criar uma outra conta do Windows for um inconveniente, experimente uma extensão do Chrome como a ChromePW, Browser Lock ou Secure Profile
para proteger o navegador com uma senha. Com isso outros usuários serão
forçados a usar um outro navegador no sistema como o Internet Explorer
(que não permite que outros vejam facilmente suas senhas) ou o Firefox
(que permite critpografá-las).
Outra opção é armazenar estas informações sensíveis usando um gerenciador de senhas de terceiros. Alguns deles permite até mesmo a sincronia das senhas entre vários navegadores e computadores, o que pode ser útil para quem lida com vários computadores no dia-a-dia. O KeePass e o Lastpass são dois gerenciadores de senha que você deve experimentar.
Proteja as informações sincronizadas
O Chrome pode sincronizar a maioria de suas configurações e dados salvos (incluindo senhas, mas não os detalhes de cartões de crédito) entre múltiplos computadores e aparelhos (como smartphones e tablets) que tenham o Chrome instalado, mas isto cria uma vulnerabilidade de segurança. Por padrão, você precisa informar apenas a senha de sua conta na Google para habilitar a sincronização de dados em um novo computador ou aparelho. Se a sua conta na Google for invadida, um malfeitor pode habilitar a sincronização em um outro computador e facilmente acessar uma lista com todas as suas senhas.

Ajuste as configurações de sincronização para proteger suas informações
A não ser que você configure uma senha personalizada para
criptografar as informações sincronizadas. Assim, primeiro você terá de
fazer login com sua conta na Google, e depois informar a senha de
sincronização, para que ela aconteça, o que adiciona uma importante
camada extra de segurança. Para isto abra a tela de configurações,
clique no botão Configurações de sincronização avançadas... e sob o item Senha de criptografia marque a opção Escolher minha própria senha. Aproveite e marque também a opção Criptografar dados sincronizados, para proteger todas as informações armazenadas, e não só as senhas.
Reforce a segurança de sua conta Google
A Google oferece várias medidas de segurança para ajudá-lo a proteger e controlar melhor o acesso à sua conta, e você definitivamente deve considerar usá-los se ativar o recurso de sincronia de informaçõe no Chrome. Elas ajudam a proteger toda a sua conta, e são especialmente recomendadas se você usa múltiplos serviços da Google.
O principal recurso é a “autenticação em duas etapas”, sobre a qual já falamos anteriormente. Basicamente, com ela ativada você vai precisar de seu nome de usuário, sua senha e um código, enviado via SMS para um número de telefone escolhido por você, para fazer login em sua conta. Mesmo que um malfeitor consiga seu nome de usuário e sua senha, sem o código ele não poderá acessar a conta. Se você usa algum aplicativo que se integra aos serviços da Google e não tem suporte à autenticação em dois passos, terá de criar um senha específica para este aplicativo.

A autenticação em dois passos é uma proteção extra contra invasão de sua conta
Na página de configurações de segurança de sua conta no Google você
também deve ativar a opção de notificação por e-mail/telefone de
mudanças de senha e tentativas de login suspeitas. Com isso, você ficará
imediatamente sabendo se alguém tentar mudar sua senha ou invadir sua
conta.
Aproveite também para rever suas opções de recuperação caso esqueça a senha (tenha sempre um endereço de e-mail de backup e um número de telefone atualizado) e reveja a lista de apps e serviços que tem acesso à sua conta e revogue a permissão daqueles que não usa mais.
Instale extensões para proteção extra
Há várias extensões que você pode usar para adicionar recursos de segurança extras ao Chrome. Por exemplo a Web of Trust (WoT) avisa sobre sites perigosos, e a AdBlock remove anúncios que, além de incômodos, podem ser perigosos e levar a sites de malware ou phishing. A View Thru permite que você veja o endereço completo de URLs encurtadas, e o KB SSL Enforcer força o navegador a usar conexões seguras (HTTPS) e criptografia SSL em sites que suportem estas tecnologias, evitando que malfeitores interceptem sua conexão.
Mas como todos os navegadores, o Chrome não é perfeito, e há algumas medidas extras que você pode tomar para se proteger de um eventual ataque. Veja a seguir como aproveitar ao máximo os recursos de segurança do navegador, além de como corrigir eventuais falhas, e navegue tranquilo.
Leia também
Dá pra confiar suas senhas ao seu navegador?
Privacidade
O Chrome tem vários recursos que ajudam a proteger sua privacidade enquanto você navega. Os mais notáveis são os sistemas de proteção contra Phishing e Malware, e uma ferramenta que pode corrigir automaticamente erros de digitação em endereços da web.
Os sistemas contra Phishing e Malware exibem avisos sempre você tenta visitar um site que tenha sido identificado pela Google como potencialmente malicioso, seja por hospedar malware ou por tentar roubar informações pessoais do internauta. E a autocorreção de URLs foi criada para impedir que você visite um site errado por acidente caso esqueça ou troque uma letra no endereço. Além de conveniente, ela é uma medida de segurança: criminosos frequentemente tentam registrar domínios em endereços similares aos de sites famosos (como “gogle” ou “cocaclola”) na tentativa de fisgar internautas desatentos.

Configurações de privacidade no Chrome
Proteja senhas e dados de cartões de crédito
Se você deixa o Chrome armazenar as senhas dos sites que visita, saiba que qualquer pessoa que tenha acesso ao computador poderá descobrí-las se mexer um pouquinho na tela de configuração. E ao contrário do Firefox e seu recurso de senha mestre o Chrome, e também suas extensões, não permite criptografar suas senhas ou informações de cartão de crédito armazenadas.
Por sorte há algumas coisas que você pode fazer para proteger suas informações. Em primeiro lugar, não permita que pessoas nas quais não confia usem sua conta do Windows. Em vez disso crie uma conta secundária, sem permissões de administrador, ou ative a conta para convidados (Guest) no Painel de Controle, em Contas Usuário e Proteção p/ Família / Contas de Usuário / Gerenciar Contas.

É muito fácil acessar nomes de usuário e senhas nas preferências do Chrome
Outra opção é armazenar estas informações sensíveis usando um gerenciador de senhas de terceiros. Alguns deles permite até mesmo a sincronia das senhas entre vários navegadores e computadores, o que pode ser útil para quem lida com vários computadores no dia-a-dia. O KeePass e o Lastpass são dois gerenciadores de senha que você deve experimentar.
Proteja as informações sincronizadas
O Chrome pode sincronizar a maioria de suas configurações e dados salvos (incluindo senhas, mas não os detalhes de cartões de crédito) entre múltiplos computadores e aparelhos (como smartphones e tablets) que tenham o Chrome instalado, mas isto cria uma vulnerabilidade de segurança. Por padrão, você precisa informar apenas a senha de sua conta na Google para habilitar a sincronização de dados em um novo computador ou aparelho. Se a sua conta na Google for invadida, um malfeitor pode habilitar a sincronização em um outro computador e facilmente acessar uma lista com todas as suas senhas.

Ajuste as configurações de sincronização para proteger suas informações
Reforce a segurança de sua conta Google
A Google oferece várias medidas de segurança para ajudá-lo a proteger e controlar melhor o acesso à sua conta, e você definitivamente deve considerar usá-los se ativar o recurso de sincronia de informaçõe no Chrome. Elas ajudam a proteger toda a sua conta, e são especialmente recomendadas se você usa múltiplos serviços da Google.
O principal recurso é a “autenticação em duas etapas”, sobre a qual já falamos anteriormente. Basicamente, com ela ativada você vai precisar de seu nome de usuário, sua senha e um código, enviado via SMS para um número de telefone escolhido por você, para fazer login em sua conta. Mesmo que um malfeitor consiga seu nome de usuário e sua senha, sem o código ele não poderá acessar a conta. Se você usa algum aplicativo que se integra aos serviços da Google e não tem suporte à autenticação em dois passos, terá de criar um senha específica para este aplicativo.

A autenticação em dois passos é uma proteção extra contra invasão de sua conta
Aproveite também para rever suas opções de recuperação caso esqueça a senha (tenha sempre um endereço de e-mail de backup e um número de telefone atualizado) e reveja a lista de apps e serviços que tem acesso à sua conta e revogue a permissão daqueles que não usa mais.
Instale extensões para proteção extra
Há várias extensões que você pode usar para adicionar recursos de segurança extras ao Chrome. Por exemplo a Web of Trust (WoT) avisa sobre sites perigosos, e a AdBlock remove anúncios que, além de incômodos, podem ser perigosos e levar a sites de malware ou phishing. A View Thru permite que você veja o endereço completo de URLs encurtadas, e o KB SSL Enforcer força o navegador a usar conexões seguras (HTTPS) e criptografia SSL em sites que suportem estas tecnologias, evitando que malfeitores interceptem sua conexão.
quarta-feira, 24 de abril de 2013
Os Chats - uma ferramenta didática
As Tecnologias da Informação e da Comunicação têm vindo a provocar uma
enorme mudança na Educação, originando novos modos de difusão do
conhecimento, de aprendizagem, e, particularmente, novas relações entre
professores e alunos. As pesadas enciclopédias foram substituídas pelas
enciclopédias digitais, pela consulta de portais academicos e outros
locais diversificados. Passamos a utilizar sistemas eletrônicos e
apresentações coloridas para tornar as aulas mais atrativas e,
frequentemente, deixamos de lado o tradicional quadro negro e o giz e
passamos directamente para as superfícies e projecções interactivas.
A revolução originada pela Internet possibilita que a informação produzida e disponibilizada em qualquer lugar esteja rapidamente disponível em todo o Mundo, originando uma mudança nas práticas de comunicação e, consequentemente, educacionais, em vários aspectos tais como na leitura, na forma de escrever, na pesquisa e até como instrumento complementar na sala de aula ou como estratégia de divulgar a informação, permitindo tanto o ensino individualizado como o trabalho cooperativo e em grupo entre alunos.
O computador por seu lado vem-se afirmando também pelo interesse que causa nos alunos. Curiosos e entusiasmados para aprenderem a mexer, eles ficam atentos a todo tipo de orientação e novidade relacionada ao computador e a Internet. A informática tem, assim, o poder de entreter mesmo aqueles alunos com dificuldades de comunicação e concentração. Deste modo, educar no mundo de hoje é uma tarefa não só das escolas e universidades, mas também da rede mundial de computadores.
Com isso a utilização de chat no contexto escolar, se torna uma forma de aprendizado banstate interessante, pois o procedimento é relativamente simples e disponível a qualquer docente. No fundo trata-se de recorrer a um serviço de Chat, o que se consegue gratuitamente na Internet, e fazer com que o mesmo seja acessível a todos os alunos de uma dada turma. Depois de todos estarem ligados no chat, o docente coloca uma questão temática, os alunos procuram a resposta e respondem igualmente por chat. Deste modo e em sequência cada aluno vai poder responder ao docente e às questões que os colegas tenham sugerido. Pode igualmente comentar as respostas dos colegas, assim como pedir ajuda ou partilhar o encanto/estupefacção pelo que acabou de ler. A possibilidade de “em tempo real” enviar, aos restantes participantes, as ligações para os sítios que visitou permite a troca de pontos de vistas sobre um mesmo assunto. Depois de uma fase de teste em sala de aula, esta metodologia permite que em situações de isolamento, por motivos de saúde ou outros, o aluno possa permanecer em “contacto directo” com os seus colegas de turma.
Leia mais em: http://superdom.blogs.sapo.pt/
A revolução originada pela Internet possibilita que a informação produzida e disponibilizada em qualquer lugar esteja rapidamente disponível em todo o Mundo, originando uma mudança nas práticas de comunicação e, consequentemente, educacionais, em vários aspectos tais como na leitura, na forma de escrever, na pesquisa e até como instrumento complementar na sala de aula ou como estratégia de divulgar a informação, permitindo tanto o ensino individualizado como o trabalho cooperativo e em grupo entre alunos.
O computador por seu lado vem-se afirmando também pelo interesse que causa nos alunos. Curiosos e entusiasmados para aprenderem a mexer, eles ficam atentos a todo tipo de orientação e novidade relacionada ao computador e a Internet. A informática tem, assim, o poder de entreter mesmo aqueles alunos com dificuldades de comunicação e concentração. Deste modo, educar no mundo de hoje é uma tarefa não só das escolas e universidades, mas também da rede mundial de computadores.
Com isso a utilização de chat no contexto escolar, se torna uma forma de aprendizado banstate interessante, pois o procedimento é relativamente simples e disponível a qualquer docente. No fundo trata-se de recorrer a um serviço de Chat, o que se consegue gratuitamente na Internet, e fazer com que o mesmo seja acessível a todos os alunos de uma dada turma. Depois de todos estarem ligados no chat, o docente coloca uma questão temática, os alunos procuram a resposta e respondem igualmente por chat. Deste modo e em sequência cada aluno vai poder responder ao docente e às questões que os colegas tenham sugerido. Pode igualmente comentar as respostas dos colegas, assim como pedir ajuda ou partilhar o encanto/estupefacção pelo que acabou de ler. A possibilidade de “em tempo real” enviar, aos restantes participantes, as ligações para os sítios que visitou permite a troca de pontos de vistas sobre um mesmo assunto. Depois de uma fase de teste em sala de aula, esta metodologia permite que em situações de isolamento, por motivos de saúde ou outros, o aluno possa permanecer em “contacto directo” com os seus colegas de turma.
Leia mais em: http://superdom.blogs.sapo.pt/
terça-feira, 23 de abril de 2013
O que significa cada número do código de barras de um boleto
O código de barras e o número de um boleto dizem
bastante sobre o documento; aprenda a descobrir o valor, a data de
vencimento e o banco emissor usando apenas este número.
Pagar as contas pode não ser uma atividade
muito divertida, mas é impossível fugir dela. Mais cedo ou mais tarde
será preciso pegar um boleto para o pagamento, seja da faculdade, das
contas da casa, compras online e muito mais.
Se você recebe o boleto em casa, pode pagá-lo usando o código de barras. Porém, nas compras feitas pela internet ou quando o boleto é enviado por email, você sabia que não é preciso imprimir o documento para poder fazer o pagamento?
Existe um número — chamado Linha Digitável —, sempre na parte de cima do boleto, com 48 dígitos separados em cinco campos, e é só isso que você precisa anotar e levar para o caixa automático para fazer a operação. Escolha pagamento com código de barras e peça para digitar o número em vez de passá-lo pelo scanner.
Apesar de ser bastante importante para o pagamento de boletos sem precisar imprimir o documento, a origem e o significado desta sequência de números são pouco conhecidos pela população em geral. Seriam algarismos aleatórios? Quem sabe um grande número sequencial? Ou será que este código tem mais a dizer?
![O que significa cada número do código de barras de um boleto [ilustração]](http://www.tecmundo.com.br/imagens/2013/4/materias/783190654229505.jpg) Campos de uma linha digitável de boleto e o seu significado (Fonte da imagem: Reprodução/Tecmundo)
Campos de uma linha digitável de boleto e o seu significado (Fonte da imagem: Reprodução/Tecmundo)
Os três primeiros algarismos são o código do banco daquele documento. Apesar de geralmente ser possível pagar as contas em qualquer banco, existe um que é o responsável pela emissão daquele boleto e é isso que os três primeiros números informam. O código segue uma tabela, e a lista completa pode ser visualizada neste link.
O próximo número é o código da moeda que será usada para o pagamento, sendo que praticamente todos os boletos do dia a dia possuem o indicador 9, que mostra que o documento precisa ser pago em reais. Para outras moedas é usado o dígito 8, porém esses casos são praticamente inexistentes em pagamentos comuns.
O meio da linha digitável é composto de mais dois campos livres, cada um de nove algarismos e seguidos de um dígito verificador. O primeiro é equivalente às posições 25 a 34 do código de barras e o segundo, às posições 35 até 44. Seguido desses campos existe um número sozinho: ele é o dígito verificador do código de barras e ocupa a posição 5 deste espaço.
Os quatro primeiros números informam o fator de vencimento e são, literalmente, o número de dias decorridos desde a data-base — 07/10/1997 — até a data de pagamento. Por exemplo, se o seu boleto vence em 22/04/2013, o código indicador deve ser 5676. Caso este número seja 0000, o documento não possui uma data de vencimento.
Já os 10 últimos indicam o valor do documento. Por exemplo, para o pagamento de um boleto de R$ 150,75, o final do boleto será 0000015075. Este valor é mostrado sem descontos e é por isso que, no caixa automático, é pedido para que você digite separadamente o desconto, caso exista.
Se você recebe o boleto em casa, pode pagá-lo usando o código de barras. Porém, nas compras feitas pela internet ou quando o boleto é enviado por email, você sabia que não é preciso imprimir o documento para poder fazer o pagamento?
Existe um número — chamado Linha Digitável —, sempre na parte de cima do boleto, com 48 dígitos separados em cinco campos, e é só isso que você precisa anotar e levar para o caixa automático para fazer a operação. Escolha pagamento com código de barras e peça para digitar o número em vez de passá-lo pelo scanner.
Apesar de ser bastante importante para o pagamento de boletos sem precisar imprimir o documento, a origem e o significado desta sequência de números são pouco conhecidos pela população em geral. Seriam algarismos aleatórios? Quem sabe um grande número sequencial? Ou será que este código tem mais a dizer?
Cada campo explicado
![O que significa cada número do código de barras de um boleto [ilustração]](http://www.tecmundo.com.br/imagens/2013/4/materias/783190654229505.jpg) Campos de uma linha digitável de boleto e o seu significado (Fonte da imagem: Reprodução/Tecmundo)
Campos de uma linha digitável de boleto e o seu significado (Fonte da imagem: Reprodução/Tecmundo)Banco e moeda
Para entender melhor o que cada algarismo da linha digitável significa, observe a imagem deste artigo e veja a separação em campos que é feita. Vamos começar a explicação da esquerda para a direita e você pode pegar qualquer boleto de pagamento em banco (contas de luz, aluguel, compras online, mensalidades etc) para acompanhar.Os três primeiros algarismos são o código do banco daquele documento. Apesar de geralmente ser possível pagar as contas em qualquer banco, existe um que é o responsável pela emissão daquele boleto e é isso que os três primeiros números informam. O código segue uma tabela, e a lista completa pode ser visualizada neste link.
O próximo número é o código da moeda que será usada para o pagamento, sendo que praticamente todos os boletos do dia a dia possuem o indicador 9, que mostra que o documento precisa ser pago em reais. Para outras moedas é usado o dígito 8, porém esses casos são praticamente inexistentes em pagamentos comuns.
Campos livres
Os próximos cinco algarismos formam o primeiro campo livre, que é a tradução das posições de 20 a 24 no código de barras. Seguido em frente, está o primeiro dígito verificador de campo, que está presente sempre ao final de cada sequência dessas.O meio da linha digitável é composto de mais dois campos livres, cada um de nove algarismos e seguidos de um dígito verificador. O primeiro é equivalente às posições 25 a 34 do código de barras e o segundo, às posições 35 até 44. Seguido desses campos existe um número sozinho: ele é o dígito verificador do código de barras e ocupa a posição 5 deste espaço.
Data de vencimento e valor do boleto
Por fim, a sequência de 14 algarismos restantes é uma das mais importantes quando você bate o olho em uma linha digitável: é ela que informa a data de vencimento daquele documento e também o valor (sem descontos) que deve ser pago.Os quatro primeiros números informam o fator de vencimento e são, literalmente, o número de dias decorridos desde a data-base — 07/10/1997 — até a data de pagamento. Por exemplo, se o seu boleto vence em 22/04/2013, o código indicador deve ser 5676. Caso este número seja 0000, o documento não possui uma data de vencimento.
Já os 10 últimos indicam o valor do documento. Por exemplo, para o pagamento de um boleto de R$ 150,75, o final do boleto será 0000015075. Este valor é mostrado sem descontos e é por isso que, no caixa automático, é pedido para que você digite separadamente o desconto, caso exista.
Que caracteres você pode fazer segurando a tecla Alt?
Aprenda a inserir uma infinidade de letras, acentos, números e símbolos especiais que não existem no teclado.
Em algum momento da sua vida acadêmica ou
profissional, ao redigir textos, é possível que você tenha se deparado
com a necessidade de inserir um caractere especial, ou seja, uma letra,
número ou ícone que não está disponível nos teclados padronizados que
são comercializados.
Em sua maioria, os editores de texto possuem uma lista com todos esses caracteres incomuns. Contudo, esse recurso geralmente está em um menu “escondido” no programa, exigindo que você perca alguns minutos vasculhando os recursos oferecidos até achar tal mecanismo e o caractere desejado.
Saiba que esse incômodo pode ser evitado, já que todos esses símbolos possuem atalhos de inserção por meio da tecla Alt. Neste artigo, você vai aprender a executar os caracteres mais descolados e úteis sem ter que bater a cabeça para encontrá-los.
![Que caracteres você pode fazer segurando a tecla Alt? [tabela]](http://www.tecmundo.com.br/imagens/2013/4/materias/3873818173831.jpg) (Fonte da imagem: Reprodução/Shutterstock)
(Fonte da imagem: Reprodução/Shutterstock)
A nossa pesquisa foi baseada em um teclado com o padrão ABNT2 e o Microsoft Word. Contudo, os softwares e browsers mais famosos e usados na atualidade não devem ser motivo de preocupação e devem entender todos os comandos ensinados.
![Que caracteres você pode fazer segurando a tecla Alt? [tabela]](http://www.tecmundo.com.br/imagens/2013/4/materias/3873822172728.jpg) (Fonte da imagem: Reprodução/Tecmundo)
(Fonte da imagem: Reprodução/Tecmundo)
Na tabela acima, você confere uma relação com os principais caracteres especiais presentes em editores de texto e que podem ser usados em muitas redes sociais e navegadores, incluindo smiles, naipes de baralho, setas, marcas de registros comerciais, símbolos de moedas, corpos celestes, cifras musicais, marcadores e muito mais.
Caso você use o teclado numérico para isso, lembre-se de verificar se o recurso “Num Lock” está ativo. Por sua vez, em notebooks é preciso assegurar-se de que o mecanismo “Função”, que permite a utilização de uma segunda opção de funcionamento das teclas, esteja desativado. Em suma, você deve garantir que a entrada numérica da sua máquina esteja acionada.
![Que caracteres você pode fazer segurando a tecla Alt? [tabela]](http://www.tecmundo.com.br/imagens/2013/4/materias/3873818173913.jpg) (Fonte da imagem: Reprodução/Shutterstock)
(Fonte da imagem: Reprodução/Shutterstock)
Com o tempo de uso, é comum que, devido a sujeiras ou simplesmente desgaste de peças, algumas teclas comecem a apresentar problemas de funcionamento. Para que os seus textos e mensagens não saiam com a ortografia toda torta, até que você conserte ou adquiria um novo teclado, é possível usar os atalhos com o Alt para acrescentar caracteres comuns.
Além de criar caracteres que não existem por padrão nos teclados, você pode usar uma enorme diversidade de atalhos para acessar recursos do sistema operacional e até mesmo executar tarefas. Quer ficar ainda mais craque no comando do computador por meio de combinações de teclas? Então, não deixe de conferir a relação de artigos abaixo:
Em sua maioria, os editores de texto possuem uma lista com todos esses caracteres incomuns. Contudo, esse recurso geralmente está em um menu “escondido” no programa, exigindo que você perca alguns minutos vasculhando os recursos oferecidos até achar tal mecanismo e o caractere desejado.
Saiba que esse incômodo pode ser evitado, já que todos esses símbolos possuem atalhos de inserção por meio da tecla Alt. Neste artigo, você vai aprender a executar os caracteres mais descolados e úteis sem ter que bater a cabeça para encontrá-los.
![Que caracteres você pode fazer segurando a tecla Alt? [tabela]](http://www.tecmundo.com.br/imagens/2013/4/materias/3873818173831.jpg) (Fonte da imagem: Reprodução/Shutterstock)
(Fonte da imagem: Reprodução/Shutterstock)Atenção!
É possível que nem todos os programas, serviços online e navegadores reconheçam a totalidade dos atalhos mencionados neste artigo. Caso você se depare com tal situação, é sugerido que você faça uma pesquisa na internet sobre a inserção de caracteres especiais para o aplicativo em uso.A nossa pesquisa foi baseada em um teclado com o padrão ABNT2 e o Microsoft Word. Contudo, os softwares e browsers mais famosos e usados na atualidade não devem ser motivo de preocupação e devem entender todos os comandos ensinados.
Caracteres especiais
![Que caracteres você pode fazer segurando a tecla Alt? [tabela]](http://www.tecmundo.com.br/imagens/2013/4/materias/3873822172728.jpg) (Fonte da imagem: Reprodução/Tecmundo)
(Fonte da imagem: Reprodução/Tecmundo)Na tabela acima, você confere uma relação com os principais caracteres especiais presentes em editores de texto e que podem ser usados em muitas redes sociais e navegadores, incluindo smiles, naipes de baralho, setas, marcas de registros comerciais, símbolos de moedas, corpos celestes, cifras musicais, marcadores e muito mais.
Como adicionar
Para adicionar qualquer um dos caracteres exibidos aqui, você precisa manter a tecla Alt pressionada e digitar a sequência numérica referente ao símbolo requerido. Ao soltar a tecla Alt, o símbolo deve ser inserido automaticamente.Caso você use o teclado numérico para isso, lembre-se de verificar se o recurso “Num Lock” está ativo. Por sua vez, em notebooks é preciso assegurar-se de que o mecanismo “Função”, que permite a utilização de uma segunda opção de funcionamento das teclas, esteja desativado. Em suma, você deve garantir que a entrada numérica da sua máquina esteja acionada.
Seu teclado anda falhando?
![Que caracteres você pode fazer segurando a tecla Alt? [tabela]](http://www.tecmundo.com.br/imagens/2013/4/materias/3873818173913.jpg) (Fonte da imagem: Reprodução/Shutterstock)
(Fonte da imagem: Reprodução/Shutterstock)Com o tempo de uso, é comum que, devido a sujeiras ou simplesmente desgaste de peças, algumas teclas comecem a apresentar problemas de funcionamento. Para que os seus textos e mensagens não saiam com a ortografia toda torta, até que você conserte ou adquiria um novo teclado, é possível usar os atalhos com o Alt para acrescentar caracteres comuns.
Números
|
Alt + 48 = 0 |
Alt + 49 = 1 |
Alt + 50 = 2 |
|
Alt + 51 = 3 |
Alt + 52 = 4 |
Alt + 53 = 5 |
|
Alt + 54 = 6 |
Alt + 55 = 7 |
Alt + 56 = 8 |
|
Alt + 57 = 9 |
Alt + 166 = ª |
Alt + 167 = º |
|
Alt + 171 = ½ |
Alt + 172 = ¼ |
Alt + 243 = ¾ |
|
Alt + 251 = ¹ |
Alt + 252 = ³ |
Alt + 253 = ² |
Alfabeto
|
Alt + 65 = A |
Alt + 66 = B |
Alt + 67 = C |
Alt + 68 = D |
Alt + 69 = E |
|
Alt + 70 = F |
Alt + 71 = G |
Alt + 72 = H |
Alt + 73 = I |
Alt + 74 = J |
|
Alt + 75 = K |
Alt + 76 = L |
Alt + 77 = M |
Alt + 78 = N |
Alt + 79 = O |
|
Alt + 80 = P |
Alt + 81 = Q |
Alt + 82 = R |
Alt + 83 = S |
Alt + 84 = T |
|
Alt + 85 = U |
Alt + 86 = V |
Alt + 87 = W |
Alt + 88 = X |
Alt + 89 = Y |
|
Alt + 90 = Z |
Alt + 97 = a |
Alt + 98 = b |
Alt + 99 = c |
Alt + 100 = d |
|
Alt + 101 = e |
Alt + 102 = f |
Alt + 103 = g |
Alt + 104 = h |
Alt + 105 = i |
|
Alt + 106 = j |
Alt + 107 = k |
Alt + 108 = l |
Alt + 109 = m |
Alt + 110 = n |
|
Alt + 111 = o |
Alt + 112 = p |
Alt + 113 = q |
Alt + 114 = r |
Alt + 115 = s |
|
Alt + 116 = t |
Alt + 117 = u |
Alt + 118 = v |
Alt + 119 = w |
Alt + 120 = x |
|
Alt + 121 = y |
Alt + 122 = z |
Alfabeto acentuado
|
Alt + 131 = â |
Alt + 132 = ä |
Alt + 133 = à |
Alt + 134 = å |
Alt + 142 = Ä |
|
Alt + 143 = Å |
Alt + 160 = á |
Alt + 181 = Á |
Alt + 182 = Â |
Alt + 183 = À |
|
Alt + 198 = ã |
Alt + 199 = Ã |
Alt + 130 = é |
Alt + 136 = ê |
Alt + 137 = ë |
|
Alt + 138 = è |
Alt + 144 = É |
Alt + 210 = Ê |
Alt + 211 = Ë |
Alt + 212 = È |
|
Alt + 139 = ï |
Alt + 140 = î |
Alt + 141 = ì |
Alt + 161 = í |
Alt + 214 = Í |
|
Alt + 215 = Î |
Alt + 216 = Ï |
Alt + 222 = Ì |
Alt + 147 = ô |
Alt + 148 = ö |
|
Alt + 149 = ò |
Alt + 153 = Ö |
Alt + 162 = ó |
Alt + 226 = Ô |
Alt + 224 = Ó |
|
Alt + 227 = Ò |
Alt + 228 = õ |
Alt + 229 = Õ |
Alt + 129 = ü |
Alt + 150 = û |
|
Alt + 151 = ù |
Alt + 154 = Ü |
Alt + 163 = ú |
Alt + 233 = Ú |
Alt + 234 = Û |
|
Alt + 235 = Ù |
Alt + 128 = Ç |
Alt + 135 = ç |
Alt + 164 = ñ |
Alt + 165 = Ñ |
|
Alt + 236 = ý |
Alt + 237 = Ý |
Acentuação e pontuação
|
Alt + 19 = ‼ |
Alt + 33 = ! |
Alt + 44 = , |
|
Alt + 46 = . |
Alt + 58 = : |
Alt + 59 = ; |
|
Alt + 63 = ? |
Alt + 94 = ^ |
Alt + 96 = ' |
|
Alt + 126 = ~ |
Alt + 238 = ¯ |
Alt + 239 = ´ |
|
Alt + 0145 = ‘ |
Alt + 0146 = ’ |
Alt + 0147 = “ |
|
Alt + 0148 = ” |
Alt + 0132 = „ |
Alt + 0133 = … |
|
Alt + 0136 = ˆ |
Alt + 0152 = ˜ |
Caracteres existentes no teclado
|
Alt + 35 = # |
Alt + 36 = $ |
Alt + 37 = % |
Alt + 38 = & |
|
Alt + 40 = ( |
Alt + 41 = ) |
Alt + 42 = * |
Alt + 43 = + |
|
Alt + 45 = - |
Alt + 47 = / |
Alt + 60 = < |
Alt + 61 = = |
|
Alt + 62 = > |
Alt + 64 = @ |
Alt + 91 = [ |
Alt + 92 = \ |
|
Alt + 93 = ] |
Alt + 95 = _ |
Alt + 123 = { |
Alt + 124 = | |
|
Alt + 125 = } |
Alt + 196 = ─ |
Alt + 246 = ÷ |
Alt + 248 = ° |
|
Alt + 249 = ¨ |
Alt + 0151 = — |
Ninja dos atalhos
Os atalhos para inserção de caracteres suportados pelo Windows não terminam aí. Para conferir absolutamente todas as combinações possíveis, pesquise no sistema operacional (campo "Executar" no Windows 7 ou versões anteriores e Tela Iniciar no Windows 8) pelo termo "charmap", sem as aspas.Além de criar caracteres que não existem por padrão nos teclados, você pode usar uma enorme diversidade de atalhos para acessar recursos do sistema operacional e até mesmo executar tarefas. Quer ficar ainda mais craque no comando do computador por meio de combinações de teclas? Então, não deixe de conferir a relação de artigos abaixo:
Assinar:
Postagens (Atom)